使用Conda管理Python环境
本文的主要内容:介绍在不同的平台下,如何下载、安装Miniconda,并介绍它的基本的配置和使用方法。
Conda是一个强大的开源包管理系统和环境管理系统,能够让你在同一台计算机上安装和管理多个不同版本的Python以及其他编程语言的环境。它在Windows、Linux和macOS上都有较好的支持。
关于Conda和Miniconda的关系:见补充内容。
下载和安装Miniconda
你可以按照以下步骤下载和安装Conda:
1.打开浏览器,前往清华大学的镜像站:https://mirrors.tuna.tsinghua.edu.cn/anaconda/miniconda/
2.根据你的操作系统类型,下载适合的Miniconda安装程序:
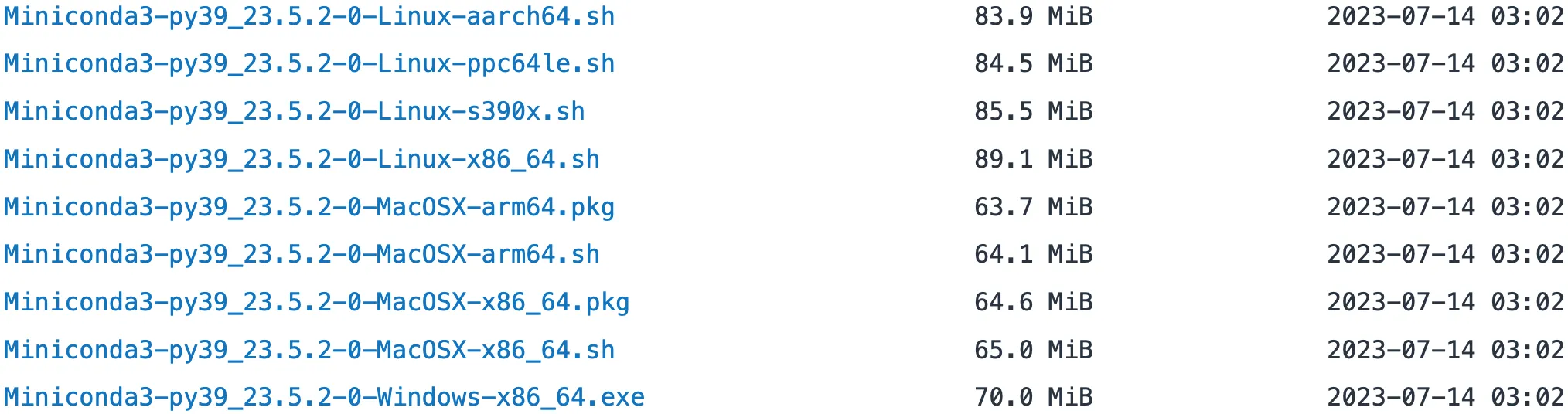
-
Windows系统选择以
-Windows-x86_64.exe结尾的文件(这里假设你的系统是64位系统,如果是32位请选择-x86.exe结尾的文件,其他系统同理,不再赘述)。 -
Linux系统选择以
-Linux-x86_64.sh结尾的文件。 -
MacOS选择以
-MacOSX-x86_64.sh结尾的文件(如果你是M1芯片的Mac,那么你需要下载-MacOSX-arm64结尾的文件)。
3.运行下载好的安装程序,按照提示进行安装。
-
Windows系统直接双击安装包即可进行安装。
-
Linux和MacOS需要先为文件添加执行权限:
chmod +x Miniconda3-py39_23.5.2-0-Linux-x86_64.sh,然后再运行安装脚本:./Miniconda3-py39_23.5.2-0-Linux-x86_64.sh。
安装过程中,你可以选择是否将Conda添加到系统环境变量中(建议添加,方便后续使用)。
基本配置
安装完Conda后,你可以进行一些基本的配置。比如配置国内的Conda源和pip源,来提高下载速度和安装软件包的效率。
这里只介绍如何配置清华大学的镜像源,其他的镜像源可以自行搜索,基本都是一样的。
Conda源的配置
各系统都可以通过修改用户目录下的.condarc文件来使用清华大学的TUNA镜像源。Windows用户无法直接创建名为.condarc的文件,可先执行conda config --set show_channel_urls yes生成该文件之后再修改。
channels:
- defaults
show_channel_urls: true
default_channels:
- https://mirrors.tuna.tsinghua.edu.cn/anaconda/pkgs/main
- https://mirrors.tuna.tsinghua.edu.cn/anaconda/pkgs/r
- https://mirrors.tuna.tsinghua.edu.cn/anaconda/pkgs/msys2
custom_channels:
conda-forge: https://mirrors.tuna.tsinghua.edu.cn/anaconda/cloud
msys2: https://mirrors.tuna.tsinghua.edu.cn/anaconda/cloud
bioconda: https://mirrors.tuna.tsinghua.edu.cn/anaconda/cloud
menpo: https://mirrors.tuna.tsinghua.edu.cn/anaconda/cloud
pytorch: https://mirrors.tuna.tsinghua.edu.cn/anaconda/cloud
pytorch-lts: https://mirrors.tuna.tsinghua.edu.cn/anaconda/cloud
simpleitk: https://mirrors.tuna.tsinghua.edu.cn/anaconda/cloud
deepmodeling: https://mirrors.tuna.tsinghua.edu.cn/anaconda/cloud/
即可添加Anaconda Python免费仓库。
运行conda clean -i清除索引缓存,保证用的是镜像站提供的索引。
运行conda create -n myenv numpy测试一下吧。
pip源的配置
有部分用户(我感觉应该是绝大多数用户)可能使用pip来管理Python环境中的第三方包,所以这里也介绍一下如何配置清华大学的TUNA镜像源。
临时使用
pip install -i https://pypi.tuna.tsinghua.edu.cn/simple some-package
注意,simple不能少, 是https而不是http。
设为默认
升级pip到最新的版本 (>=10.0.0) 后进行配置:
python -m pip install --upgrade pip
pip config set global.index-url https://pypi.tuna.tsinghua.edu.cn/simple
如果你的pip默认源的网络连接较差,可以临时使用镜像站来升级pip:
python -m pip install -i https://pypi.tuna.tsinghua.edu.cn/simple --upgrade pip
配置多个镜像源
如果你想配置多个镜像源平衡负载,可在已经替换index-url的情况下通过以下方式继续增加源站:
pip config set global.extra-index-url "<url1> <url2>..."
请自行替换引号内的内容,源地址之间需要有空格。
基本使用方法
创建环境
使用Conda创建新的Python环境非常简单。在终端或命令提示符中,输入以下命令:
conda create --name myenv python=3.8
上述命令将创建一个名为”myenv”的新环境,并安装Python 3.8版本。你可以根据需要修改环境名称和Python版本。
删除环境
如果你想删除一个不再需要的环境,可以使用以下命令:
conda remove --name myenv --all
上述命令将删除名为”myenv”的环境。
激活环境
在使用Conda管理的多个环境中,你需要激活一个环境,才能在该环境中安装和使用软件包。你可以使用以下命令激活一个环境:
conda activate myenv
上述命令将激活名为”myenv”的环境。激活环境后,你可以在该环境中安装和使用软件包。
退出环境
当你完成了在一个环境中的工作后,你可以使用以下命令退出该环境:
conda deactivate
安装软件包
在激活环境后,你可以使用以下命令安装软件包:
conda install numpy
上述命令将安装名为”numpy”的软件包。你可以根据需要修改软件包的名称。
更新软件包
在激活环境后,你可以使用以下命令更新软件包:
conda update numpy
卸载软件包
在激活环境后,你可以使用以下命令卸载软件包:
conda remove numpy
查看已安装的软件包
在激活环境后,你可以使用以下命令查看已安装的软件包:
conda list
查看环境列表
你可以使用以下命令查看所有的环境:
conda info -e
复制环境
你可以使用以下命令复制一个环境:
conda create --name myclone --clone myenv
上述命令将复制名为”myenv”的环境,并创建一个名为”myclone”的环境。
补充
Conda与Miniconda的关系:
Conda:Conda是一个开源的包管理和环境管理系统,最初是Anaconda发行版的一部分。Anaconda是一个包含大量科学计算和数据分析库的Python发行版,面向数据科学家和工程师。在Anaconda中,Conda被用作主要的包管理工具,用于安装、更新和删除Python包,以及创建、管理和切换不同的Python环境。 Conda除了可以管理Python包之外,还支持多种编程语言和库的包管理,包括R语言、C/C++、Julia等。这使得Conda成为一个全面的包管理工具,可广泛应用于各种数据科学和计算领域。
Miniconda:Miniconda是Conda的一个轻量级版本。它与Anaconda不同的是,Miniconda只包含了最基本的组件:Conda和一些必要的依赖项。它没有预安装大量的科学计算和数据分析库,因此下载和安装速度较快。 Miniconda的设计初衷是让用户根据自己的需求来构建定制的Python环境。通过Miniconda,用户可以灵活选择要安装的Python包和工具,从而避免了因为预装过多库而占用过多磁盘空间的问题。用户可以在需要时手动安装所需的包,使得每个环境都保持干净、精简和高效。
Conda与Miniconda的关系:Conda与Miniconda的关系是,Miniconda是Conda的一个简化版本,它是Conda的基础核心。因此,可以说Miniconda是Conda的子集。在使用Miniconda时,你实际上是在使用Conda,并且可以通过Conda来管理和配置Python环境,安装所需的软件包和工具。
总结起来,Conda是一个全功能的包管理和环境管理系统,而Miniconda是一个更小、更精简的版本,它提供了基本的功能,供用户按需定制自己的Python环境。根据个人或项目的需求,你可以选择使用Conda或Miniconda,它们都能为你提供强大的包管理和环境管理功能。
来源:ChatGPT 生成时间:2023-07-27
参考资料
Enjoy Reading This Article?
Here are some more articles you might like to read next: